If you've just installed a new Audio Unit (AU) instrument and are eager to use it in Logic Pro, you're in for a smooth ride. Logic Pro supports AU plugins natively, making it easy to integrate third-party instruments into your workflow. Here’s a quick guide to get you started:
Open a New Software Instrument Track
- Launch Logic Pro.
- Click the ‘+’ button above the track list to add a new track.
- Choose Software Instrument, then click Create.
Access the Instrument Slot
- On the new track, locate the instrument slot in the channel strip (it’ll say something like “E-Piano” by default).
- Click on this slot to open a drop-down menu.
Load Your AU Instrument
- In the drop-down menu, hover over AU Instruments.
- Find the developer name of your plugin, then select the plugin from the list.
- Your AU instrument will now load into the track.
Start Playing
- You can now use a MIDI keyboard or draw MIDI notes in the Piano Roll to play your new instrument.
Troubleshooting Tip
If you don’t see your AU instrument listed, make sure:
- It's installed correctly.
- Logic Pro has scanned it (restart Logic if needed).
- The plugin is Apple Silicon compatible (if you're using an M1/M2 Mac) or running in Rosetta mode if needed.
Now you’re all set to explore your new sounds and get creative!

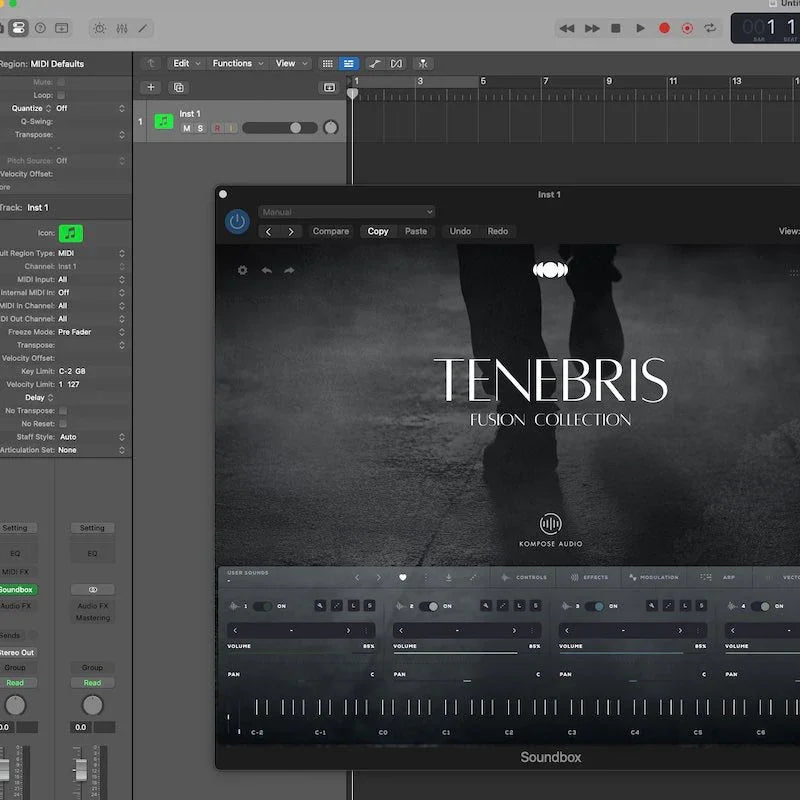
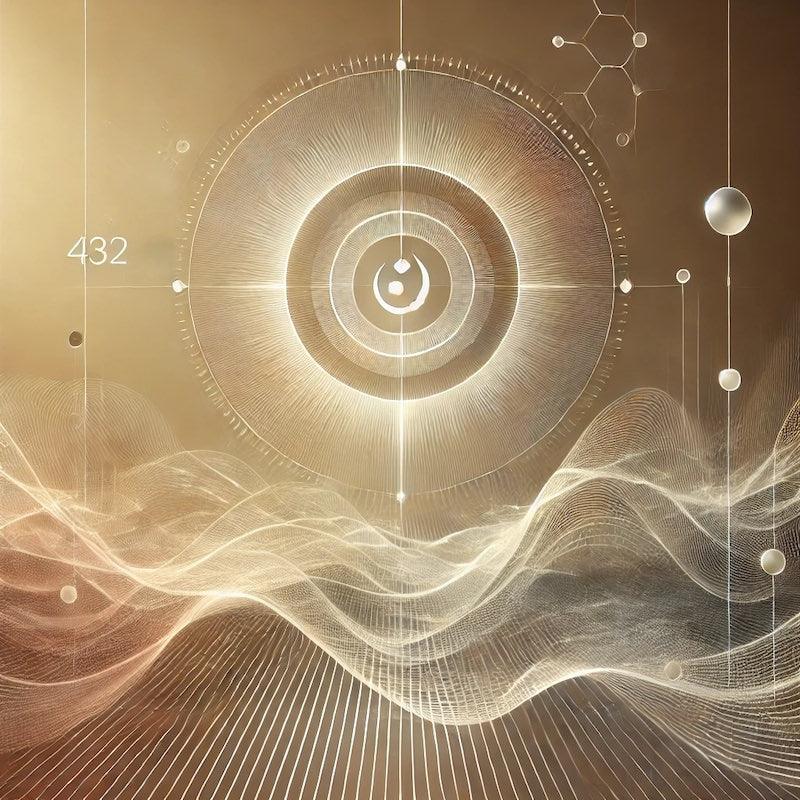
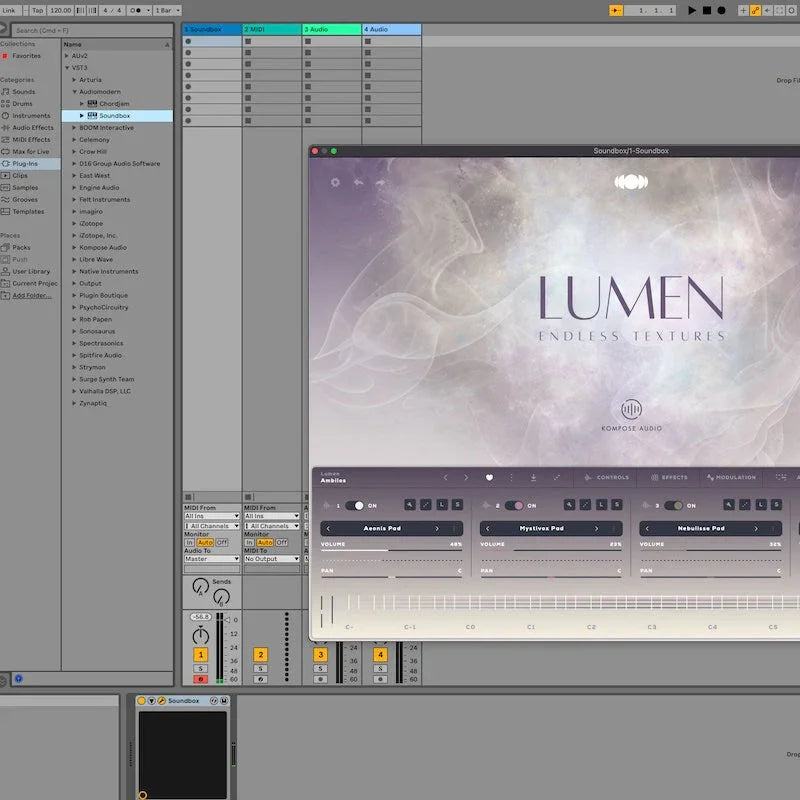
Leave a comment
All comments are moderated before being published.
This site is protected by hCaptcha and the hCaptcha Privacy Policy and Terms of Service apply.